
Getting Started
Ensure you have the latest Neoxa wallet and you have already obtained your 1,000,000 NEOXA (preferably just a bit more to cover fees when you’re transferring around).
The updated deployment method for Neoxa Masternodes on Flux Cloud enables the concurrent operation of three Neoxa Masternodes through a singular deployment process. To achieve this, it is recommended to iterate through Steps 1 and 2 thrice, generating three distinct Neoxa Masternode secrets for subsequent utilization.
Step 1: Setup Neoxa Wallet locally
This section of the guide is dedicated to setting up your local wallet or control wallet for Neoxa. If you already have the Neoxa core wallet running, you may proceed to the next section.
- Download the latest Neoxa wallet on Github: https://github.com/NeoxaChain/Neoxa/releases
- Begin by opening the wallet and allowing it to complete the syncing process.
- If you haven’t done so already, make sure you encrypt your wallet on your local desktop wallet (PC/Mac/Linux).
- Go to Settings > Encrypt Wallet.

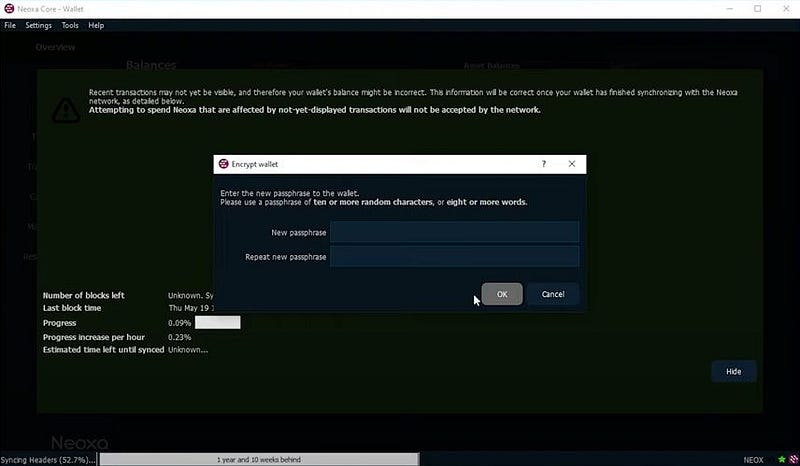
- Generate a new receiving address within the wallet. You can do so by clicking on the “Receive” tab on the left menu. Simply label your address and click on the “Request Payment” button to see your address, next click on “Copy Address”


- Now that you have your new address copied to the clipboard hit the “Send” tab on the menu and send exactly 1 million Neoxa to your Address (this is the current collateral amount for Neox masternodes).

- Wait for 1 confirmation to complete the transaction.
- It is crucial to create a backup of your wallet.dat file. To do this, navigate to “File” and choose “Backup Wallet.” Make sure to store this backup in multiple secure locations.

Step 2: Setting up your Neoxa Masternode Config
The registration process must be done on your local Neoxa wallet, not on your Masternode Server on Flux Cloud
- Go to “Tools” > “Debug console.”

- Below is an example of what the protx quick_setup command should look like. You can copy the example below into a Notepad and edit it with your values.
protx quick_setup "cfc14de1e1cbe2bf619a6d152a0ade2e4841b6df8817327bbdf8f69e868a553c" "0" "192.168.10.1:8788" "GJ4XMMYGem8AV36yyojdiMfVAp9kEueTmq"
- Transaction ID: In your wallet, go to “Transactions,” right-click the one you sent yourself earlier, and “Copy Transaction ID.” Replace the Transaction ID in the example.
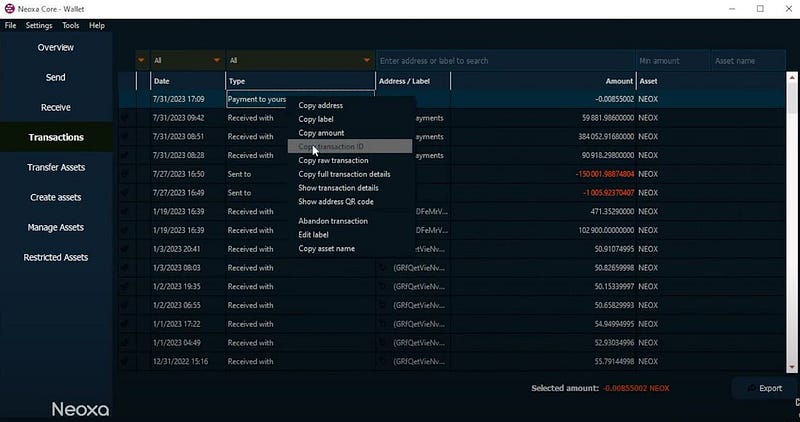
- Collateral index: Go to “Tools” > “Debug console.”, Type “smartnode outputs” to check if it’s 1 or 0. Adjust the example command if needed.

- Your smartnode server IP and port: For now put a random IP there, we will edit it later on with the IP you get at from the Flux Cloud deployment. Keep the port as 8788.
- Fee address: This should be any address in your wallet that contains enough Neox to pay the fee (cannot be the address to which you sent the 1 million Neox). When you enter the “protx quick_setup” command, it is considered a transaction and requires a small fee. 0.005 Neox is enough. In the Debug console, use “listaddressbalances” to display all addresses with a balance, choose one (DO NOT CHOOSE THE ADDRESS WITH 1M NEOXA) and replace the address in the example command.

- Execute the “protx quick_setup” command within the Debug console. This action will generate a .conf file for that specific node in the directory where the wallet is currently located. Open the file and copy its contents for further use.




- Note done the smartnodeblsprivkey, you will need it for Step 3: Installing your Neoxa Masternode via the Flux Cloud Marketplace
Step 3: Installing your Neoxa Masternode via the Flux Cloud Marketplace
- We first need to head over to https://home.runonflux.io/
- Once here, we need to login using our ZelID. Available for us via Zelcore https://zelcore.io/ (Remember to use always the official links)
- Please authenticate by clicking on the fingerprint button or manually by signing the message manually on your Zelcore Wallet with the ZelID App
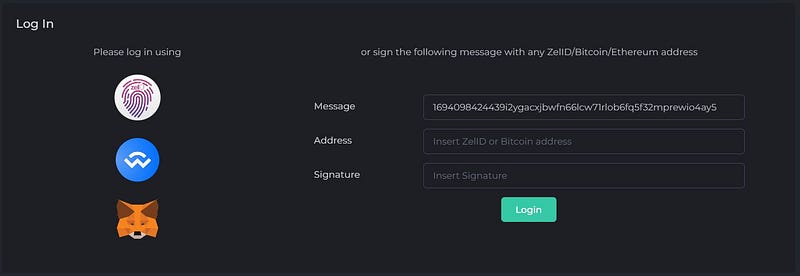
- Now that you have been authenticated, go to “Marketplace” on the left-hand menu. Once there look for the NeoxaMN application — You will find them under the ‘Masternode’ category, where various subscription models with different durations are available.

- Simply click on “Start Launching Marketplace App”
- Next, you will see a screen like this:

- You can click “Next” or copy the Registration Message if you want to sign the message manually using your ZelID App, and then click “Next.”
- Here, you can click the fingerprint button to sign the request for the application. If you have done this manually, paste the signed message from the earlier step onto your ZelID.


- You will now see the monthly cost for your application. Click on “Register Flux App.”


- You will be given payment information in FLUX. Payment is made through the FLUX blockchain using FLUX coins.

- You’re done! We now need to wait for your Masternode to be spawned on an available FluxNode, which usually takes around 10–30 minutes.
Step4: Finding our your IPs + Adding your Neoxa Masternode Private Key to your three Flux Cloud Servers
- When logged in via your ZelID you can head over to https://home.runonflux.io/apps/globalapps and to the “My Active Apps” Tab. Here you will be able to Manage and visit your new Masternode deployment that you have just done. Click on the arrow pointing down to see your application specifications and the IPs running it.
- You will need these IPs to set up your Masternode from the Neoxa Wallet side. Particularly on Step 5: Updating your Masternode Config


- Access each server individually by selecting “Visit FluxNode” for each.

- Once there, click on the desired option under “Log In” to sign in. We support ZelID, accessible through the Zelcore wallet, as well as MetaMask or any wallet that has WalletConnect support.

- Now that you have been authenticated, go to “Apps” and select “Local Apps” from the left-hand menu, then select “My Local Apps”

- Select “Manage” for your Frio Masternode application you wish to access. A pop-up will appear. Proceed by clicking on “Manage App.”
- Navigate to the “Execute Commands” section, where you will encounter the following user interface.

- Choose “/bin/bash” from the drop-down menu labeled “-Please select command-” and subsequently press the green “Connect” button.

- You now possess direct access to the server, allowing you to execute commands as needed.

- Execute the provided command to update your neoxa.conf file with the Masternode private key generated during Step 2, the smartnodeblsprivkey
- /key.sh <past secret>
- For Instance: /key.sh 09674b6dd7126813d21eb940f90c47fe06c93f25a585d055b07011d57b856974


- Verify the successful saving of the Masternode private key by executing the following command: cat /root/.neoxacore/neoxa.conf

- Subsequently, initiate a restart of your application by navigating to the “Control” section in the left-hand menu, and selecting “Restart App” under the “Control” options.

- Upon the successful restart of your application, you should receive a notification at the top right. To confirm the persistence of your secret, double-check by clicking on “Execute Commands” again and utilizing the following command one more time: cat /root/.neoxacore/neoxa.conf
- Congratulations! You have effectively configured one Flux Cloud server. You can now replicate the Step 4 procedure with the remaining two server IPs you own to concurrently operate three Neoxa Masternodes, each using distinct secrets.
Step 5: Updating your Masternode Config
The registration process must be done on your local Neoxa wallet, not on your Masternode Server on Flux Cloud
- Before you are able to enter the command, you must first unlock your wallet

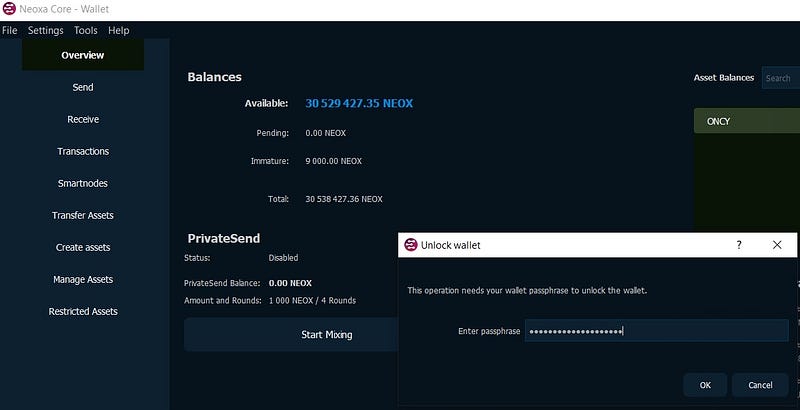
- Next go to “Tools” > “Debug console.”
- Initiate this command with your individual values
protx update_service proTxHash ipAndPort operatorKey operatorPayoutAddress feeSourceAddress - proTxHash: Either Go to “Tools” > “Debug console.”, Type “smartnode outputs”, the first part is your proTxHash, OR click the smartnode tab on your QT wallet, and right-click your masternode. It gives you the option to copy the proTxhash

- ipandPort: Put your Flux Cloud server IP that you have chosen at Step4: Finding out your IP address + Adding your Neoxa Masternode Private Key to your three Flux Cloud Servers, put the port as 8788 → e.g 192.168.10.1:8788
- operatorkey: Your znodeblsprivkey of the masternode that you used at Step 3: Installing your Neoxa Masternode via the Flux Cloud Marketplace
- operatorkeyPayoutAddress: Either put double quotation marks (””) to have your collateral address to receive the masternode block rewards or choose any other of your addresses that you want to use
- feeSourceAddress: This should be any address in your wallet that contains enough Neox to pay the fee (cannot be the address to which you sent the 1 million Neox). When you enter the “protx quick_setup” command, it is considered a transaction and requires a small fee. 0.005 Neox is enough. In the Debug console, use “listaddressbalances” to display all addresses with a balance, choose one (DO NOT CHOOSE THE ADDRESS WITH 1M NEOXA) and replace the address in the example command.

- Once you have all the values for the command please enter it
- Updating was successful once the transaction containing your registration is mined and is included in a block. To check, copy the transaction ID and enter it here: https://explorer.neoxa.net/
- Once the transaction is mined, the updated masternode you just registered should appear in the masternodes tab in the wallet.
- Ensure that you repeat this step for all three Neoxa Masternodes configured during Step 4.
Step 6: Check the Masternode Status on your Flux Cloud Server
Do not skip this step. To check your masternode’s status on the masternode itself, do the following:
- Visit https://home.runonflux.io/ and log in with your ZelID
- Navigate to “Apps”, “Global Apps”, “My Apps”
- Click the extension arrow on your Masternode deployment
- Visit your choosen Server IP by clicking on “Visit FluxNode”
- Log in with your ZelID
- Navigate to “Apps”, “Local Apps”, “My Local Apps”
- Click “Manage”, “Manage App”, “Execute Commands”
- Choose “/bin/bash” from the drop-down menu labeled “-Please select command-” and subsequently press the green “Connect” button.
- You now possess direct access to the server, allowing you to execute commands as needed.
- In the Command field enter ./neoxa-cli smartnode status
If everything was setup correctly, and the Masternode is fully synced you should see your masternode’s details along with these two lines at the bottom:

Renewing your Flux Cloud Subscription
Remember, your Neoxa Masternode is only subscribed for your chosen plan initially. You will need to renew payment before the plan ends, so it does not get kicked off the network. We give you the choice to renew it for a longer terms after the first deployment for up to one whole year. Please do the following:
- Visit https://home.runonflux.io/ and log in with your ZelID
- Navigate to “Apps”, “Global Apps”, “My Apps”
- Click “Manage”, “Manage App”, “Update Specifications”
- Leave all the variables like they are, except the PERIOD field — Adjust it to your preference. Next click on “Compute Update Message”
- Sign the Message with the ZelID App and click “Update Flux App” after
- Click “Pay with Zelcore” to make the Flux Payment
- Voilà your Node has been renewed for your chosen duration
Have Fun supporting Neoxa with decentralized Masternodes!
Learn more about Flux at www.runonflux.io
Learn more about Neoxa at https://neoxa.net/
