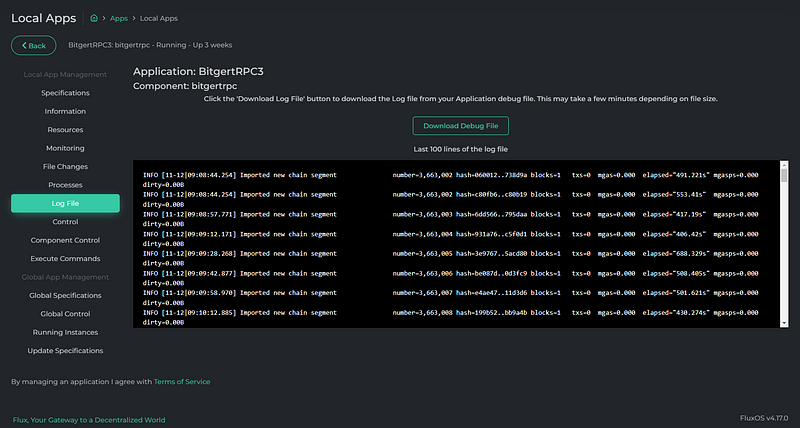- We first need to head over to https://home.runonflux.io/
- Once there, click on the desired option under “Log In” to sign in. We support ZelID, accessible through the Zelcore wallet, as well as MetaMask or any wallet that has WalletConnect support.
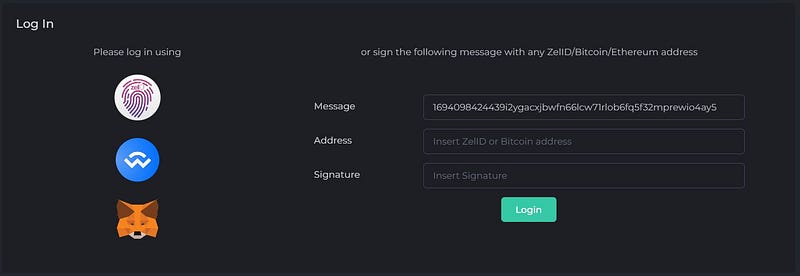
- Now that you have been authenticated, go to “Apps” and select “Global Apps” from the left-hand menu.

- You will see something similar to this:

- Please go to the “My Apps” tab to view only the applications that you have deployed.

- Click the extension arrow next to the “NAME” to view the application specifications and a list of all FluxNodes running your app as you scroll down.

- Click “Visit FluxNode” for the FluxNode you wish to access, and check out its server address and logs. A new browser tab will open, taking you to that specific server.
- On the new browser tab, you will need to log into the server. Click on the desired option under “Log In” to sign in. We support ZelID, accessible through the Zelcore wallet, as well as MetaMask or any wallet that has WalletConnect support.
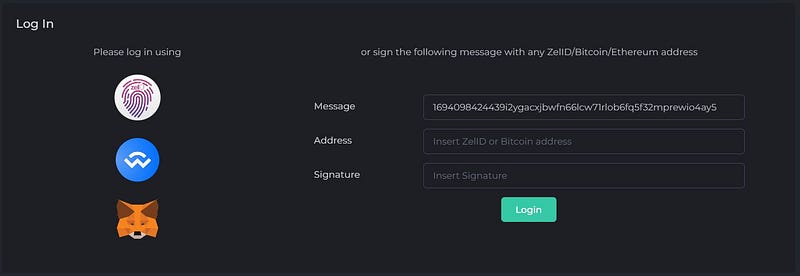
- Now that you have been authenticated, go to “Apps” and select “Local Apps” from the left-hand menu.

- You will see something similar to this:

- Please go to the “My Local Apps” tab to view only the applications that you have deployed.

- Select “Manage” for the application you wish to modify. A pop-up will appear. Proceed by clicking on “Manage App.”
- You will see something similar to this:

- Navigate to “Log File” to view the last 100 lines of the log file. Additionally, there is an option to download the Debug File.